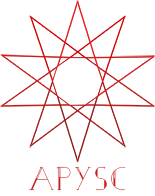Basic mouse event interfaces¶
This page explains the basic mouse event interfaces, like the this attribute.
Basic binding usage¶
Each mouse event binding interface accepts handler and options arguments. The handler argument is each interface’s callable object when event dispatching.
The options argument is an optional parameter dictionary to be passed to the handler. You can skip this argument.
For instance, you can set the click event as follows:
from typing_extensions import TypedDict
import apysc as ap
ap.Stage(
background_color=ap.Color("#333"),
stage_width=150,
stage_height=150,
stage_elem_id="stage",
)
sprite: ap.Sprite = ap.Sprite()
sprite.graphics.begin_fill(color=ap.Color("#0af"))
class _ColorOptions(TypedDict):
color: str
def on_rectangle_click(e: ap.MouseEvent, options: _ColorOptions) -> None:
"""
The handler that the rectangle calls when clicked.
Parameters
----------
e : MouseEvent
Event instance.
options : dict
Optional arguments.
"""
# Change the clicked rectangle color to the passed color.
rectangle: ap.Rectangle = e.this
color: ap.Color = ap.Color(options["color"])
rectangle.fill_color = color
rectangle: ap.Rectangle = sprite.graphics.draw_rect(x=50, y=50, width=50, height=50)
options: _ColorOptions = {"color": "#f0a"}
rectangle.click(handler=on_rectangle_click, options=options)
ap.save_overall_html(dest_dir_path="mouse_event_basic_basic_binding_usage/")
If you click the rectangle, the handler changes the rectangle color to the specified options color.
There are many mouse events binding interfaces, such as the click, mousedown, mouseup, mouseover, mouseout, and mousemove that the DisplayObject instance has.
Basic unbinding usage¶
Each DisplayObject instance has the unbind_<event_name> interfaces, for example, unbind_click or unbind_mousedown or something else.
These interfaces can unbind the single handler setting (remove binding setting).
For example, the following code unbinds the click event, so the interface doesn’t call the handler function.
from typing_extensions import TypedDict
import apysc as ap
ap.Stage(
background_color=ap.Color("#333"),
stage_width=150,
stage_height=150,
stage_elem_id="stage",
)
sprite: ap.Sprite = ap.Sprite()
sprite.graphics.begin_fill(color=ap.Color("#0af"))
class _ColorOptions(TypedDict):
color: str
def on_rectangle_click(e: ap.MouseEvent, options: _ColorOptions) -> None:
"""
The handler that the rectangle calls when clicked.
Parameters
----------
e : MouseEvent
Event instance.
options : dict
Optional arguments.
"""
# Change the clicked rectangle color to the passed color.
rectangle: ap.Rectangle = e.this
color: ap.Color = ap.Color(options["color"])
rectangle.fill_color = color
rectangle: ap.Rectangle = sprite.graphics.draw_rect(x=50, y=50, width=50, height=50)
options: _ColorOptions = {"color": "#f0a"}
rectangle.click(handler=on_rectangle_click, options=options)
rectangle.unbind_click(handler=on_rectangle_click)
ap.save_overall_html(dest_dir_path="mouse_event_basic_basic_unbinding_usage/")
When you click the following rectangle, nothing happens.
Unbind all event handlers¶
Sometimes, it is helpful to unbind specific all the events at once. For example, each event interface has the unbind_<event_name>_all method (e.g., unbind_click_all). It can unbind all event handlers from that instance.
The following code calls the unbind_click_all method and removes all handler settings.
from typing_extensions import TypedDict
import apysc as ap
ap.Stage(
background_color=ap.Color("#333"),
stage_width=150,
stage_height=150,
stage_elem_id="stage",
)
sprite: ap.Sprite = ap.Sprite()
sprite.graphics.begin_fill(color=ap.Color("#0af"))
class _ColorOptions(TypedDict):
color: str
def change_color_on_rectangle_click(e: ap.MouseEvent, options: _ColorOptions) -> None:
"""
The handler that the rectangle calls when clicked.
Parameters
----------
e : MouseEvent
Event instance.
options : dict
Optional arguments.
"""
rectangle: ap.Rectangle = e.this
color: ap.Color = ap.Color(options["color"])
rectangle.fill_color = color
def change_x_on_rectangle_click(e: ap.MouseEvent, options: dict) -> None:
"""
The handler that the rectangle calls when clicked.
Parameters
----------
e : MouseEvent
Event instance.
options : dict
Optional arguments.
"""
rectangle: ap.Rectangle = e.this
rectangle.x += 50
rectangle: ap.Rectangle = sprite.graphics.draw_rect(x=50, y=50, width=50, height=50)
options: _ColorOptions = {"color": "#f0a"}
rectangle.click(handler=change_color_on_rectangle_click, options=options)
rectangle.click(handler=change_x_on_rectangle_click)
rectangle.unbind_click_all()
ap.save_overall_html(dest_dir_path="mouse_event_basic_unbind_all_event_handlers/")
Nothing happens when clicking the rectangle (no color change and no x-coordinate change).
Handler argument names and types¶
Handler function (or method) first argument requires the type of the MouseEvent.
Also, a second argument name is required to be options. This argument type becomes dict. If you skip options argument specification at binding the event, then this argument becomes a blank dictionary ({}).
MouseEvent this attribute¶
The MouseEvent instance has the this attribute, which becomes an event target instance. So, if you bind the click event to the rectangle instance, the this attribute becomes that rectangle instance.
MouseEvent generic type settings¶
Suppose you know that you only use one of the handlers by an instance of a particular type. In that case, you can set generic type settings to the MouseEvent type annotation (e.g., MouseEvent[Rectangle]).
This setting is helpful to determine the this attribute type, and the type-checking library, such as the mypy or Pylance, checks the instance type.
import apysc as ap
ap.Stage(
background_color=ap.Color("#333"),
stage_width=200,
stage_height=150,
stage_elem_id="stage",
)
sprite: ap.Sprite = ap.Sprite()
sprite.graphics.begin_fill(color=ap.Color("#0af"))
def on_rectangle_mousedown(e: ap.MouseEvent[ap.Rectangle], options: dict) -> None:
"""
The handler that the rectangle calls when mousedown.
Parameters
----------
e : MouseEvent
Event instance.
options : dict
Optional arguments.
"""
rectangle = e.this
rectangle.x += 50
rectangle: ap.Rectangle = sprite.graphics.draw_rect(x=50, y=50, width=50, height=50)
rectangle.mousedown(handler=on_rectangle_mousedown)
MouseEvent stage_x and stage_y attributes¶
MouseEvent instance has the stage_x and stage_y attributes. These attributes are absolute coordinates from the upper-left position of the stage.
import apysc as ap
ap.Stage(
background_color=ap.Color("#333"),
stage_width=150,
stage_height=200,
stage_elem_id="stage",
)
sprite: ap.Sprite = ap.Sprite()
sprite.graphics.begin_fill(color=ap.Color("#0af"))
def on_mousemove(e: ap.MouseEvent[ap.Rectangle], options: dict) -> None:
"""
The handler that the rectangle calls when mousemove.
Parameters
----------
e : MouseEvent
Event instance.
options : dict
Optional arguments.
"""
ap.trace("stage_x:", e.stage_x, "stage_y:", e.stage_y)
rectangle: ap.Rectangle = sprite.graphics.draw_rect(x=50, y=100, width=50, height=50)
rectangle.mousemove(handler=on_mousemove)
ap.save_overall_html(dest_dir_path="mouse_event_basic_stage_x_and_stage_y")
If you open the DevTools console on Chrome (press F12) and move the mouse cursor on the following rectangle, you can check the stage_x and stage_y coordinates. The previous code positions the rectangle at (50, 100), so the stage_x becomes the range of 50 to 100, and stage_y becomes 100 to 150.
MouseEvent local_x and local_y attributes¶
MouseEvent instance also has local_x and local_y attributes. These attributes are the local coordinates from the event registered instance position.
The following example shows that local_x and local_y become the coordinates in the rectangle area. Both of the local_x and local_y become a range of 0 to 50 because the rectangle size is 50-pixel.
import apysc as ap
ap.Stage(
background_color=ap.Color("#333"),
stage_width=150,
stage_height=150,
stage_elem_id="stage",
)
sprite: ap.Sprite = ap.Sprite()
sprite.graphics.begin_fill(color=ap.Color("#0af"))
def on_mousemove(e: ap.MouseEvent[ap.Rectangle], options: dict) -> None:
"""
The handler that the rectangle calls when mousemove.
Parameters
----------
e : MouseEvent
Event instance.
options : dict
Optional arguments.
"""
ap.trace("local_x:", e.local_x, "local_y:", e.local_y)
rectangle: ap.Rectangle = sprite.graphics.draw_rect(x=50, y=50, width=50, height=50)
rectangle.mousemove(handler=on_mousemove)
ap.save_overall_html(dest_dir_path="mouse_event_basic_local_x_and_local_y")
Please check on Chrome DevTools (press F12) and move the mouse cursor on the following rectangle.
See also¶
stage_x property API¶
Note: the document build script generates and updates this API document section automatically. Maybe this section is duplicated compared with previous sections.
[Interface summary]
Get the x-coordinate of the stage reference.
[Returns]
x: Numberx-coordinate.
[Examples]
>>> import apysc as ap
>>> def on_mousedown(e: ap.MouseEvent[ap.Rectangle], options: dict) -> None:
... stage_x: ap.Int = e.stage_x
... # Do something here with the coordinate.
>>> stage: ap.Stage = ap.Stage()
>>> sprite: ap.Sprite = ap.Sprite()
>>> sprite.graphics.begin_fill(color=ap.Color("#0af"))
>>> rectangle: ap.Rectangle = sprite.graphics.draw_rect(
... x=50, y=50, width=50, height=50
... )
>>> _ = rectangle.mousedown(on_mousedown)
stage_y property API¶
Note: the document build script generates and updates this API document section automatically. Maybe this section is duplicated compared with previous sections.
[Interface summary]
Get the y-coordinate of the stage reference.
[Returns]
y: Numbery-coordinate.
[Examples]
>>> import apysc as ap
>>> def on_mousedown(e: ap.MouseEvent[ap.Rectangle], options: dict) -> None:
... stage_y: ap.Number = e.stage_y
... # Do something here with the coordinate.
>>> stage: ap.Stage = ap.Stage()
>>> sprite: ap.Sprite = ap.Sprite()
>>> sprite.graphics.begin_fill(color=ap.Color("#0af"))
>>> rectangle: ap.Rectangle = sprite.graphics.draw_rect(
... x=50, y=50, width=50, height=50
... )
>>> _ = rectangle.mousedown(on_mousedown)
local_x property API¶
Note: the document build script generates and updates this API document section automatically. Maybe this section is duplicated compared with previous sections.
[Interface summary]
Get a local x-coordinate event listening instance. For example, this value becomes x-coordinate from Sprite’s left-end position by clicking a Sprite instance.
[Returns]
x: Numberx-coordinate.
[Examples]
>>> import apysc as ap
>>> def on_mousedown(e: ap.MouseEvent[ap.Rectangle], options: dict) -> None:
... local_x: ap.Number = e.local_x
... # Do something here with the coordinate.
>>> stage: ap.Stage = ap.Stage()
>>> sprite: ap.Sprite = ap.Sprite()
>>> sprite.graphics.begin_fill(color=ap.Color("#0af"))
>>> rectangle: ap.Rectangle = sprite.graphics.draw_rect(
... x=50, y=50, width=50, height=50
... )
>>> _ = rectangle.mousedown(on_mousedown)
local_y property API¶
Note: the document build script generates and updates this API document section automatically. Maybe this section is duplicated compared with previous sections.
[Interface summary]
Get the local y-coordinate of the event listening instance. For example, this value becomes y-coordinate from Sprite’s top-end position by clicking a Sprite instance.
[Returns]
y: Numbery-coordinate.
[Examples]
>>> import apysc as ap
>>> def on_mousedown(e: ap.MouseEvent[ap.Rectangle], options: dict) -> None:
... local_y: ap.Number = e.local_y
... # Do something here with the coordinate.
>>> stage: ap.Stage = ap.Stage()
>>> sprite: ap.Sprite = ap.Sprite()
>>> sprite.graphics.begin_fill(color=ap.Color("#0af"))
>>> rectangle: ap.Rectangle = sprite.graphics.draw_rect(
... x=50, y=50, width=50, height=50
... )
>>> _ = rectangle.mousedown(on_mousedown)
this property API¶
Note: the document build script generates and updates this API document section automatically. Maybe this section is duplicated compared with previous sections.
[Interface summary]
Get an instance of listening to this event.
[Returns]
this: VariableNameMixInInstance that listening this event.
[Examples]
>>> import apysc as ap
>>> def on_custom_event(e: ap.Event[ap.Rectangle], options: dict) -> None:
... rectangle: ap.Rectangle = e.this
... rectangle.fill_color = ap.Color("#f0a")
>>> stage: ap.Stage = ap.Stage()
>>> sprite: ap.Sprite = ap.Sprite()
>>> sprite.graphics.begin_fill(color=ap.Color("#0af"))
>>> rectangle: ap.Rectangle = sprite.graphics.draw_rect(
... x=50, y=50, width=50, height=50
... )
>>> e: ap.Event = ap.Event(this=rectangle)
>>> _ = rectangle.bind_custom_event(
... custom_event_type="my_custom_event", handler=on_custom_event, e=e
... )
>>> # Do something here and then trigger the custom event
>>> rectangle.trigger_custom_event(custom_event_type="my_custom_event")