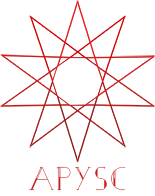Graphics draw_rect interface¶
This page explains the Graphics class draw_rect method interface.
What interface is this?¶
draw_rect interface draws vector rectangle graphics.
Basic usage¶
draw_rect interface has x, y, width, and height arguments. x and y are rectangle coordinates settings, and width and height determine rectangle size.
import apysc as ap
ap.Stage(
background_color=ap.Color("#333"),
stage_width=200,
stage_height=150,
stage_elem_id="stage",
)
sprite: ap.Sprite = ap.Sprite()
sprite.graphics.begin_fill(color=ap.Color("#0af"))
sprite.graphics.draw_rect(x=50, y=50, width=100, height=50)
ap.save_overall_html(dest_dir_path="graphics_draw_rect_basic_usage/")
The previous script draws horizontal rectangle graphics.
Notes: begin_fill call (fill color setting) is necessary before a draw_rect interface call. If you skip it, it displays nothing on stage.
import apysc as ap
stage: ap.Stage = ap.Stage(
background_color=ap.Color("#333"),
stage_width=200,
stage_height=150,
stage_elem_id="stage",
)
sprite: ap.Sprite = ap.Sprite()
sprite.graphics.draw_rect(x=50, y=50, width=100, height=50)
ap.save_overall_html(dest_dir_path="graphics_draw_rect_basic_usage_skipped_begin_fill/")
Rectangle instance¶
draw_rect interface will return a Rectangle instance. You can update each setting or bind events.
For instance, the following script sets the mouse event to Rectangle and updates the x position in the handler (on_click).
import apysc as ap
def on_click(e: ap.MouseEvent[ap.Rectangle], options: dict) -> None:
"""
The handler that the rectangle calls when clicked.
Parameters
----------
e : MouseEvent
Created event instance.
options : dict
Optional arguments.
"""
rectangle: ap.Rectangle = e.this
rectangle.x = ap.Int(100)
ap.Stage(
background_color=ap.Color("#333"),
stage_width=200,
stage_height=150,
stage_elem_id="stage",
)
sprite: ap.Sprite = ap.Sprite()
sprite.graphics.begin_fill(color=ap.Color("#0af"))
rectangle: ap.Rectangle = sprite.graphics.draw_rect(x=50, y=50, width=50, height=50)
rectangle.click(on_click)
ap.save_overall_html(dest_dir_path="graphics_draw_rect_rectangle/")
If you click rectangle, the handler changes the x position to 100.
draw_rect API¶
Note: the document build script generates and updates this API document section automatically. Maybe this section is duplicated compared with previous sections.
[Interface signature] draw_rect(self, *, x: Union[float, apysc._type.number.Number], y: Union[float, apysc._type.number.Number], width: Union[int, apysc._type.int.Int], height: Union[int, apysc._type.int.Int], variable_name_suffix: str = '') -> apysc._display.rectangle.Rectangle
[Interface summary]
Draw a rectangle vector graphics.
[Parameters]
x: float or NumberX position to start drawing.
y: float or NumberY position to start drawing.
width: Int or intRectangle width.
height: Int or intRectangle height.
variable_name_suffix: str, default “”A JavaScript variable name suffix string. This setting is sometimes useful for JavaScript debugging.
[Returns]
rectangle: RectangleCreated rectangle.
[Examples]
>>> import apysc as ap
>>> stage: ap.Stage = ap.Stage()
>>> sprite: ap.Sprite = ap.Sprite()
>>> sprite.graphics.begin_fill(color=ap.Color("#0af"))
>>> rectangle: ap.Rectangle = sprite.graphics.draw_rect(
... x=50, y=50, width=50, height=50
... )
>>> rectangle.x
Number(50.0)
>>> rectangle.width
Int(50)
>>> rectangle.fill_color
Color("#00aaff")